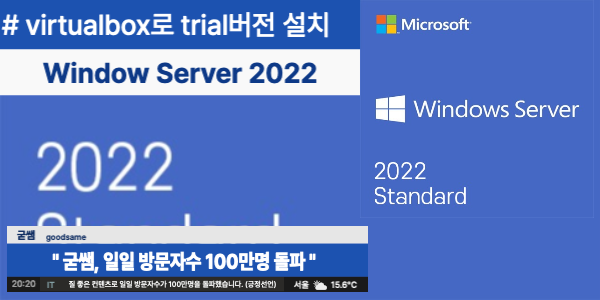
1. 개요
windows 서버에 오라클을 설치할일이 있어 windows 2022 트라이얼 버전을 다운로드 받아서
설치 했던 내용을 정리 했다. mac 에 virtual box 에 윈도우 서버 2022를 설치하실려는
분들은 참고 바란다. 트라이얼버전은 180간 무료로 사용할수 있다.
다운로드
우선 아래 사이트에서 다운로드를 진행한다.
https://www.microsoft.com/ko-kr/evalcenter/download-windows-server-2022
영어(미국) ISO 파일을 다운로드 진행함.
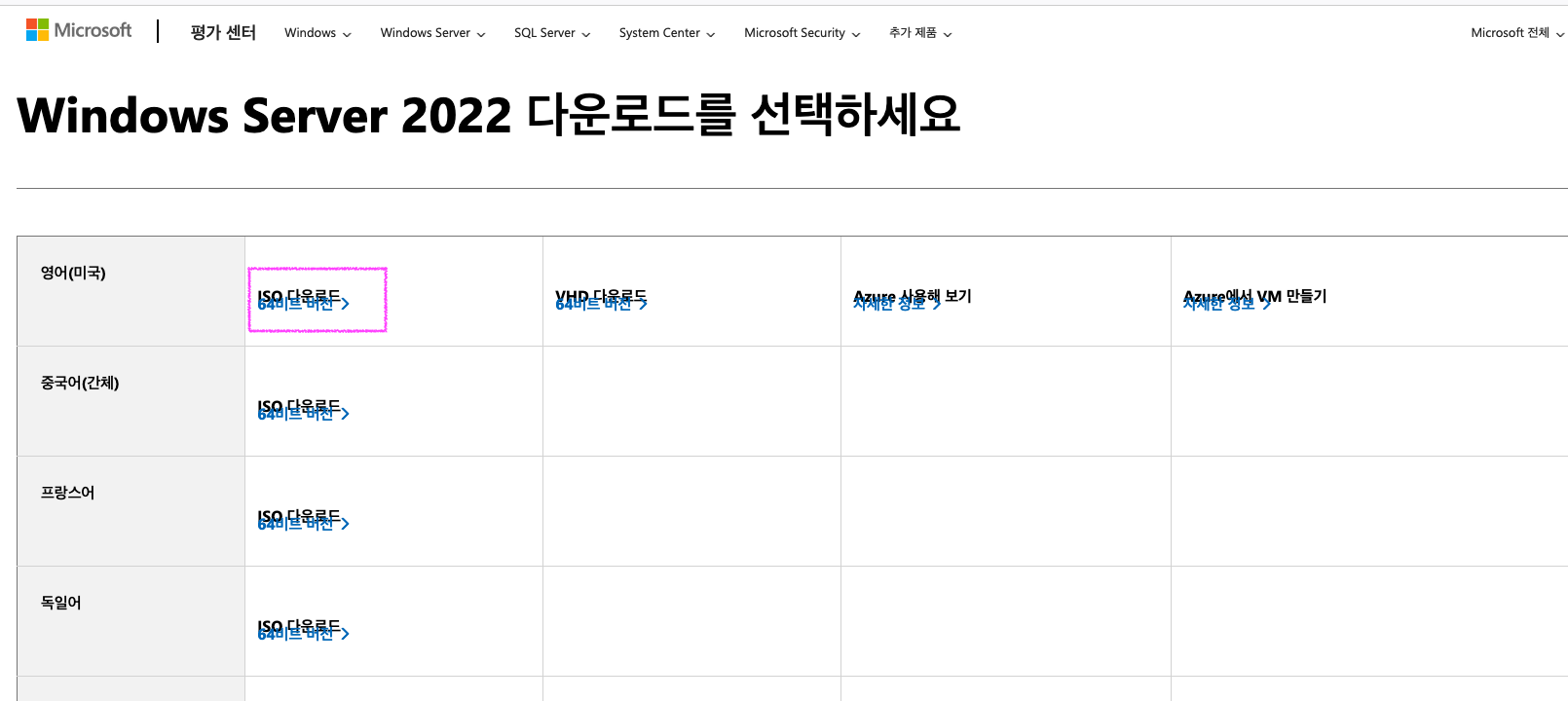
virtual box 설정
이름 : windows2022
iso image : 다운로드 받은 iso 이미지를 설정함
다음 버튼 클릭
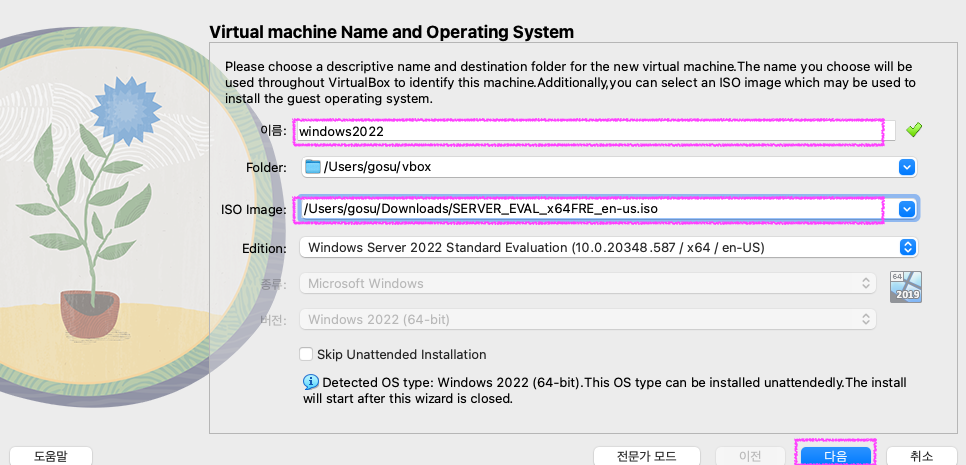
username 과 password 지정후 다음
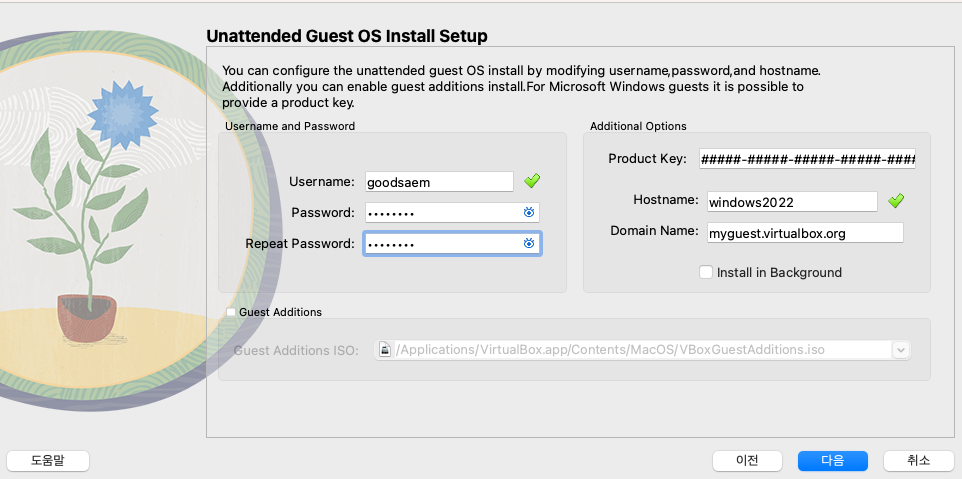
사용할 메모리와 cpu수 지정 (굳쌤은 16G에 6개 cpu 지정함)
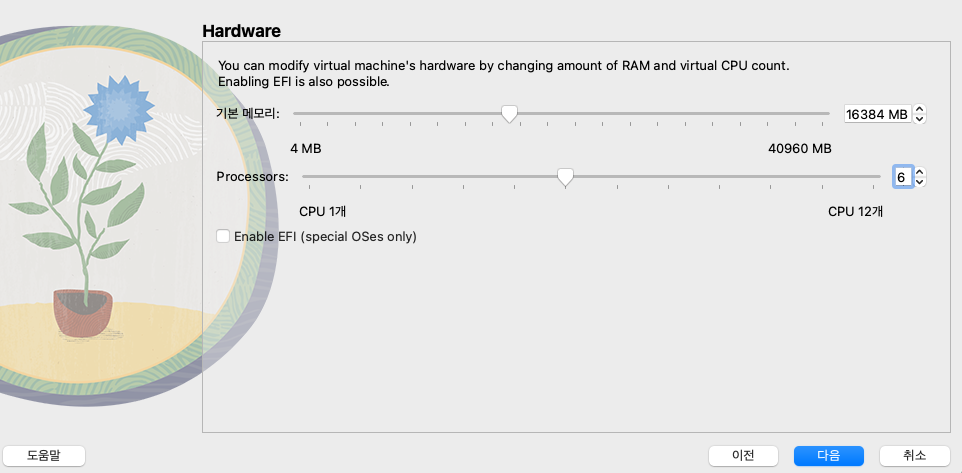
디스크 사이즈는 100G로 지정후 [다음]
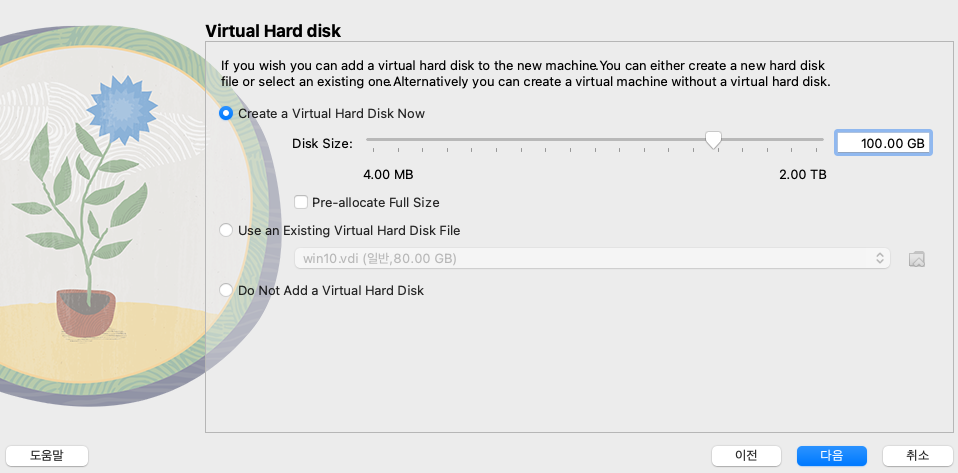
모든 설정이 끝나면 FINISH 버튼 클릭
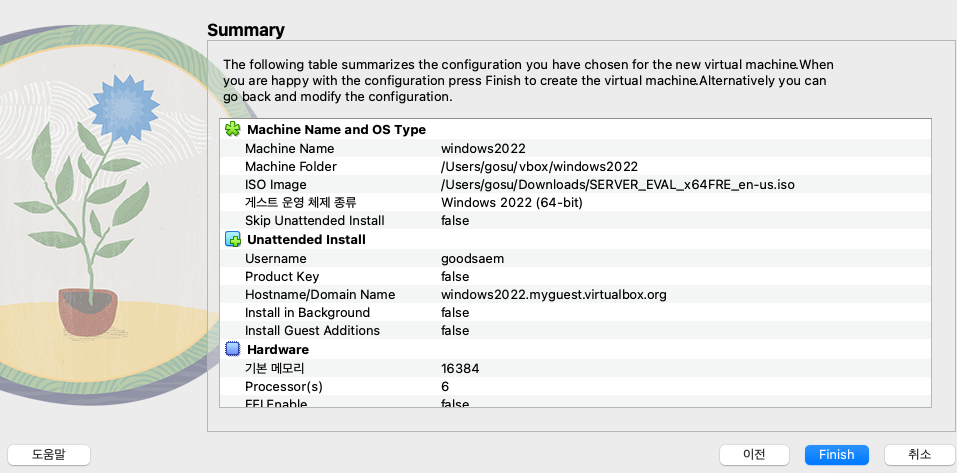
이렇게 진행했는데 아래와 같은 오류가 발생하면서 더이상 설치가 진행되지 않았다.
Windows cannot find the Microsoft Software License Terms. Make sure the installation sources are valid and restart the installation.
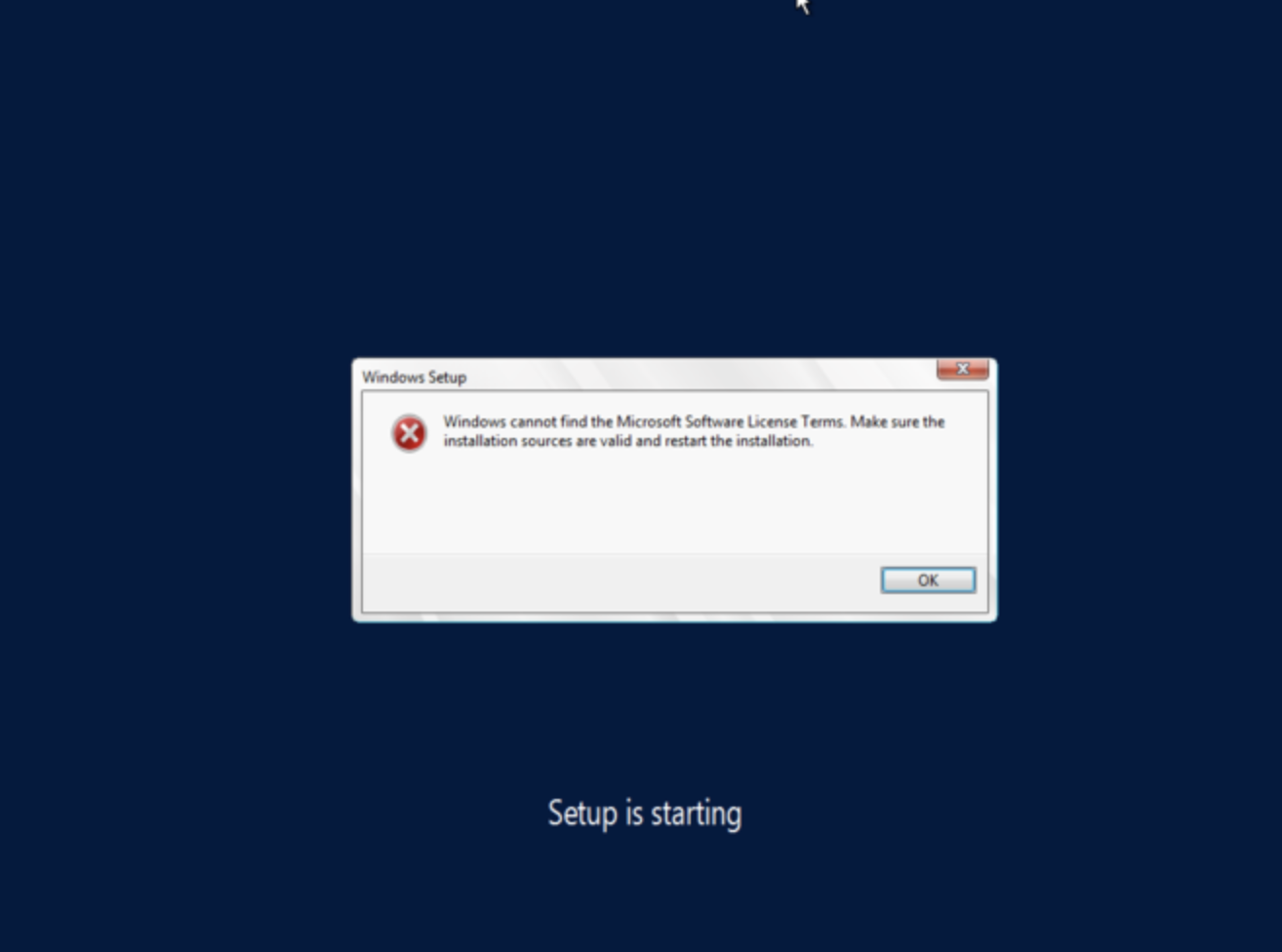
검색해서 찾아보기 Floppy Disk를 삭제하면 해결된다고 해서 가상머신을 종료하고 가상머신 설정에서 플로피 디스크를 삭제한다.
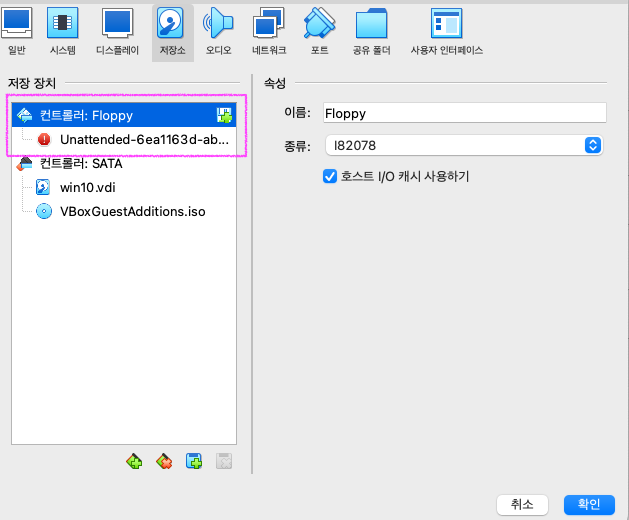
그리고 나서 설치를 다시 가상머신을 켜면 정상적으로 진행되었다.
설치를 계속 진행하자 언어는 English , 시간,keyboard는 모두 Korean으로 지정한다.
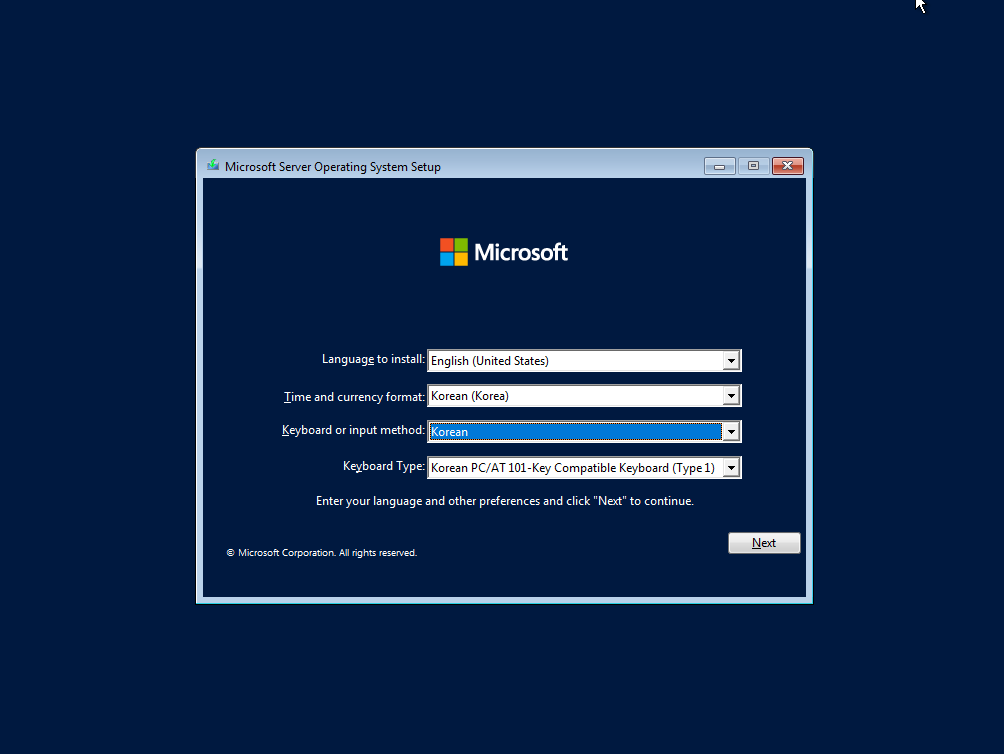
datacenter 데스크탑 경험이 있는 4번째 항목을 선택하고 next
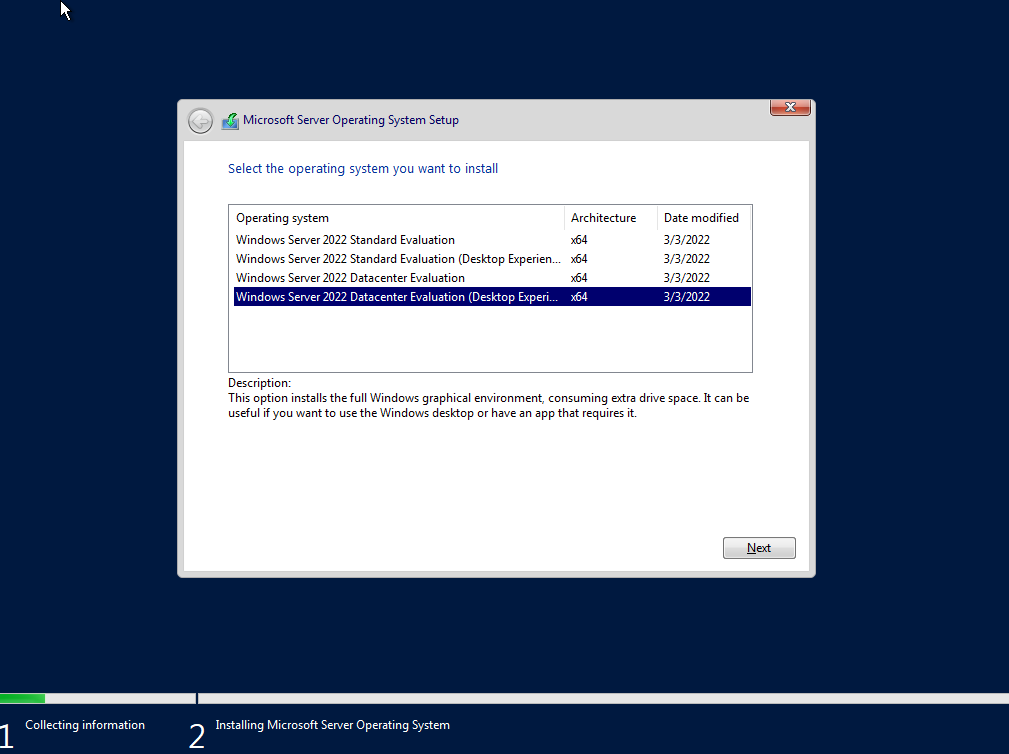
약관동의 하고
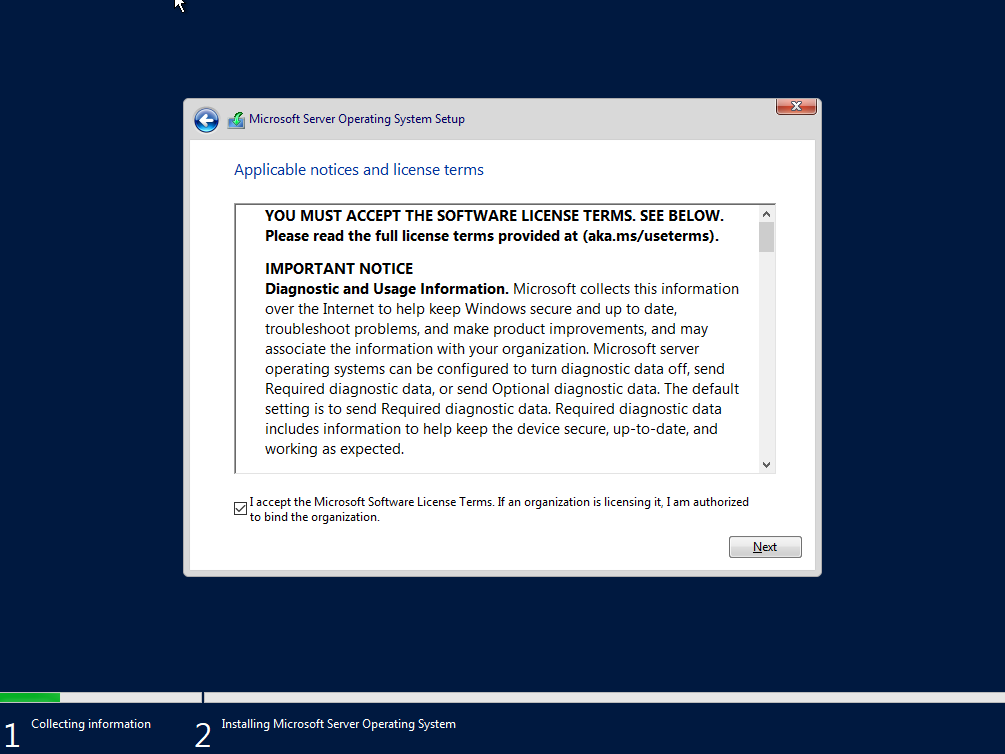
두번째 항목 Custom을 선택한다.
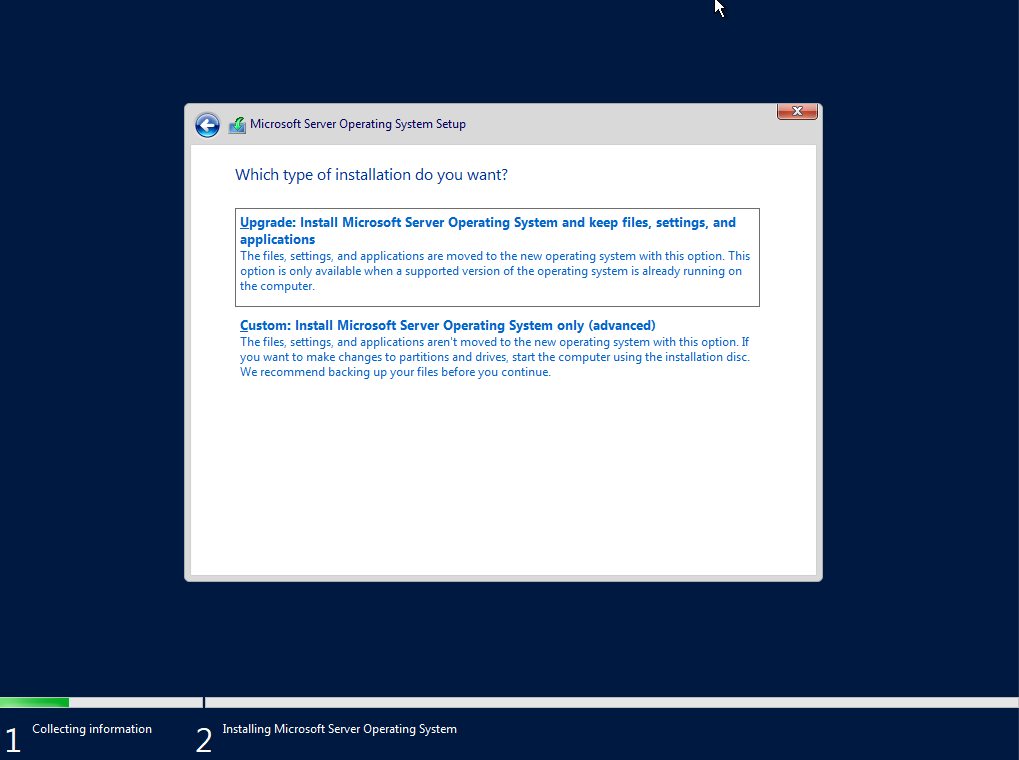
디스크를 선택하고 Next를 클릭한다.
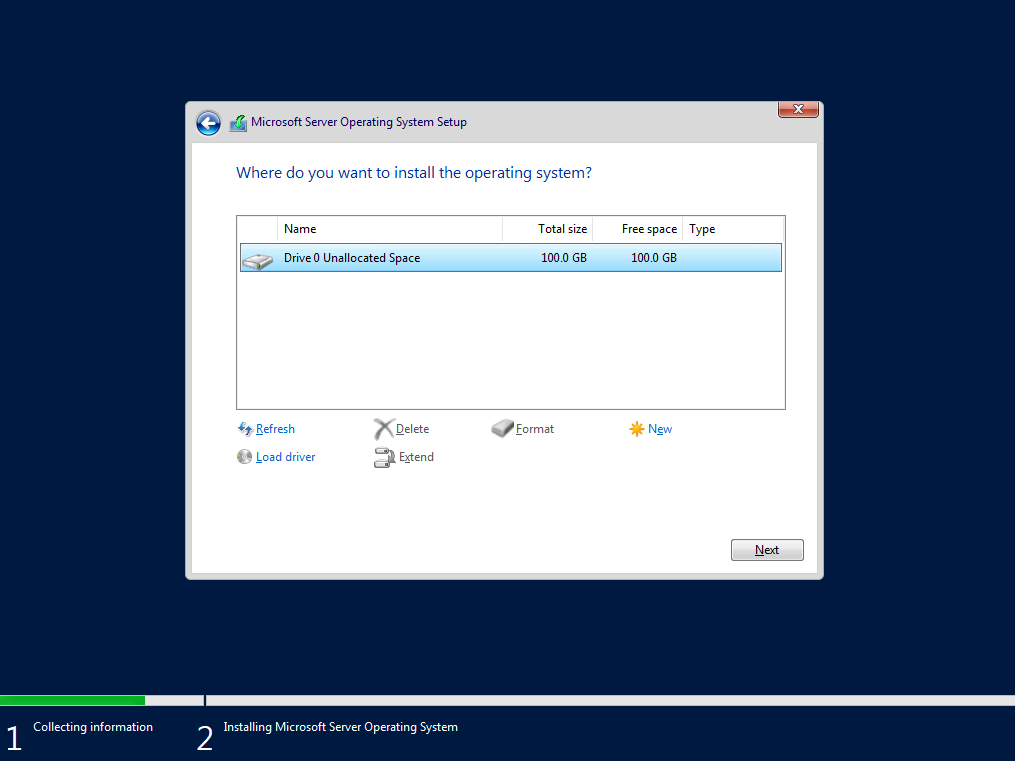
설치가 진행중이다.
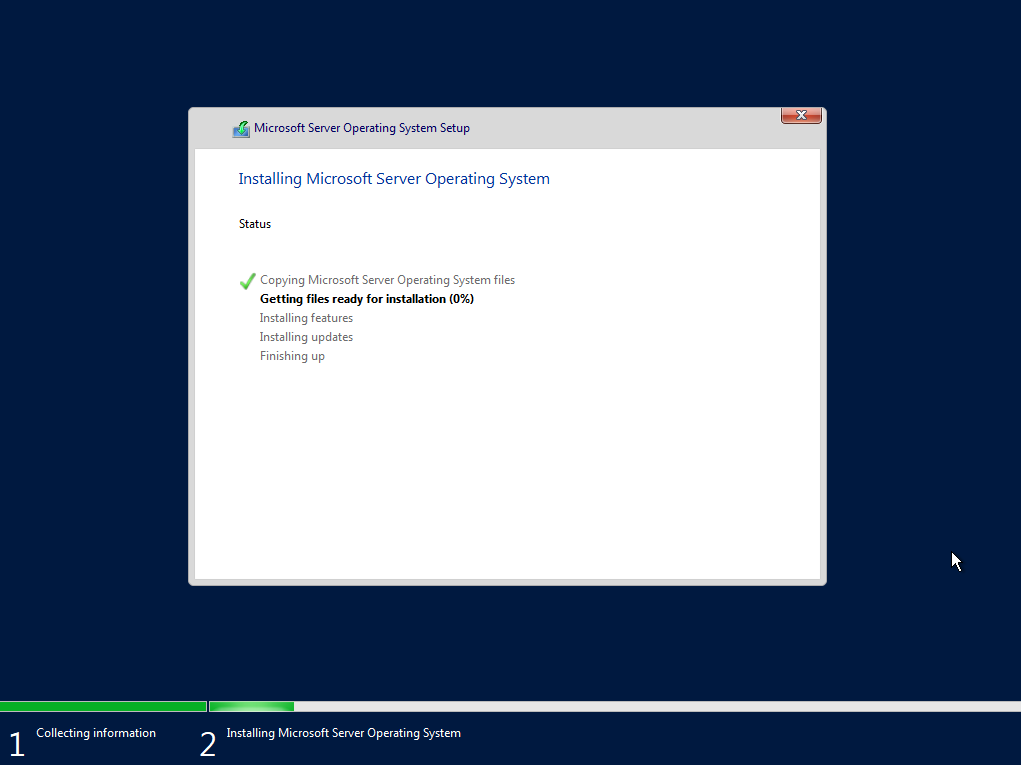
설치가 끝나면 Administrator 의 패스워드를 지정해 준다.
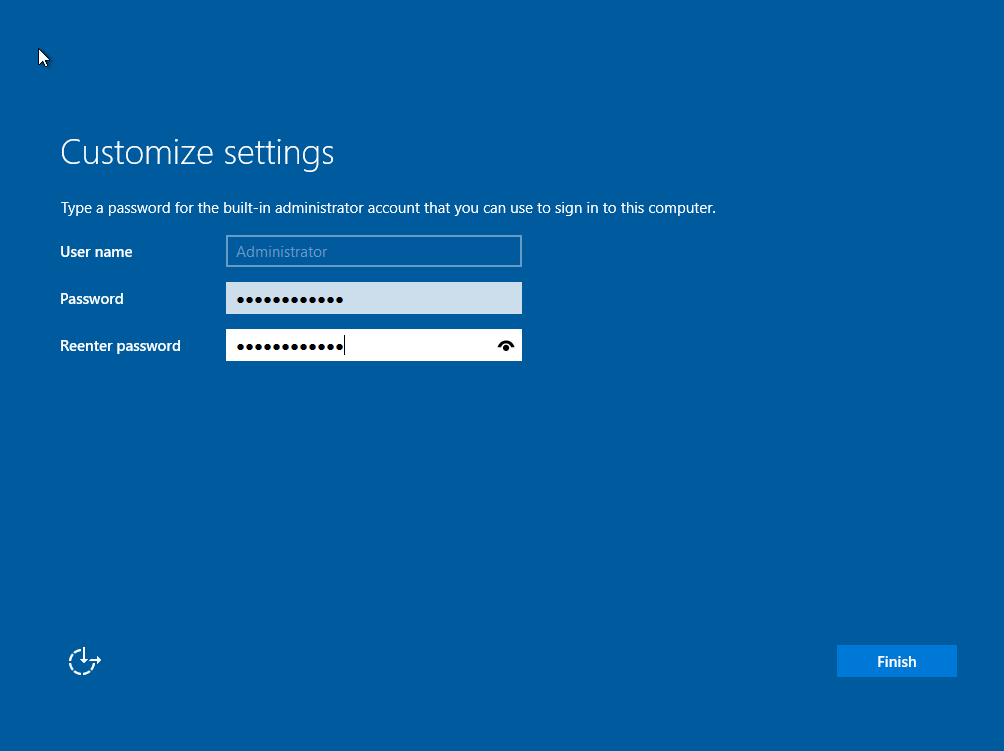
아래 그림과 같이 설치가 완료되었다. 데이터 센터 평가판이고
180일간 사용할수 있다고 한다.
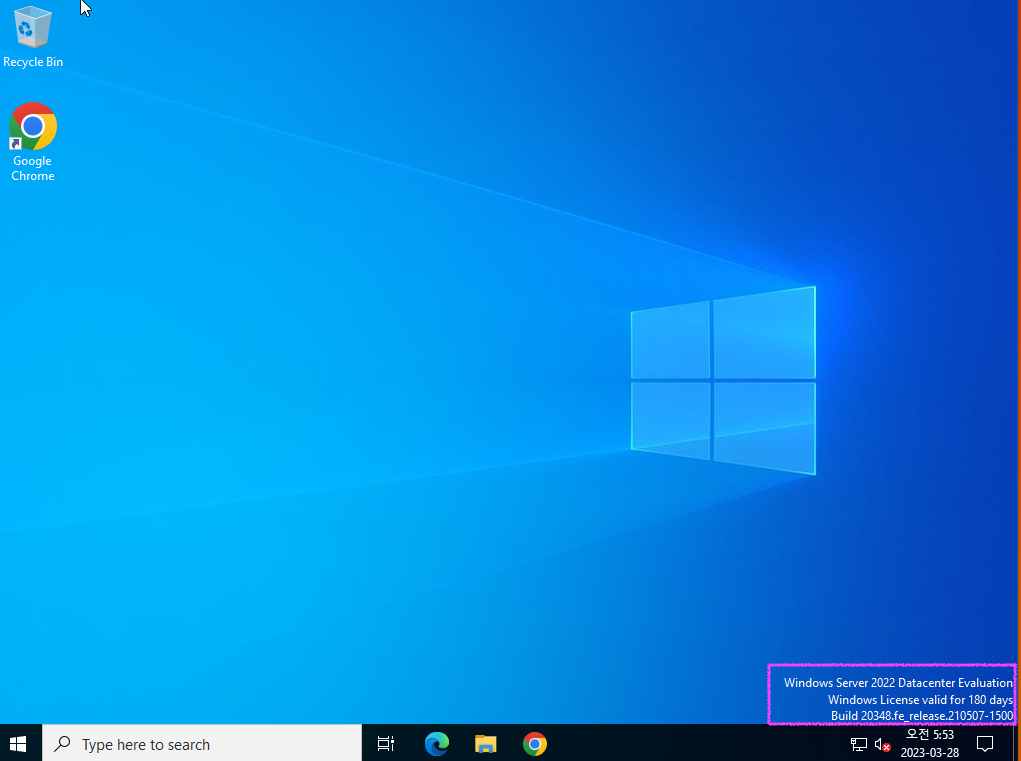
마무리
금방 설치가 될줄 알았는데 너무 높은 버전의 virtual box 와 os 여서 인지
생각하지 못한 문제가 많이 있었지만 다 해결했다.
다음 시간에는 oracle 최신 버전 설치를 진행할 예정이다.